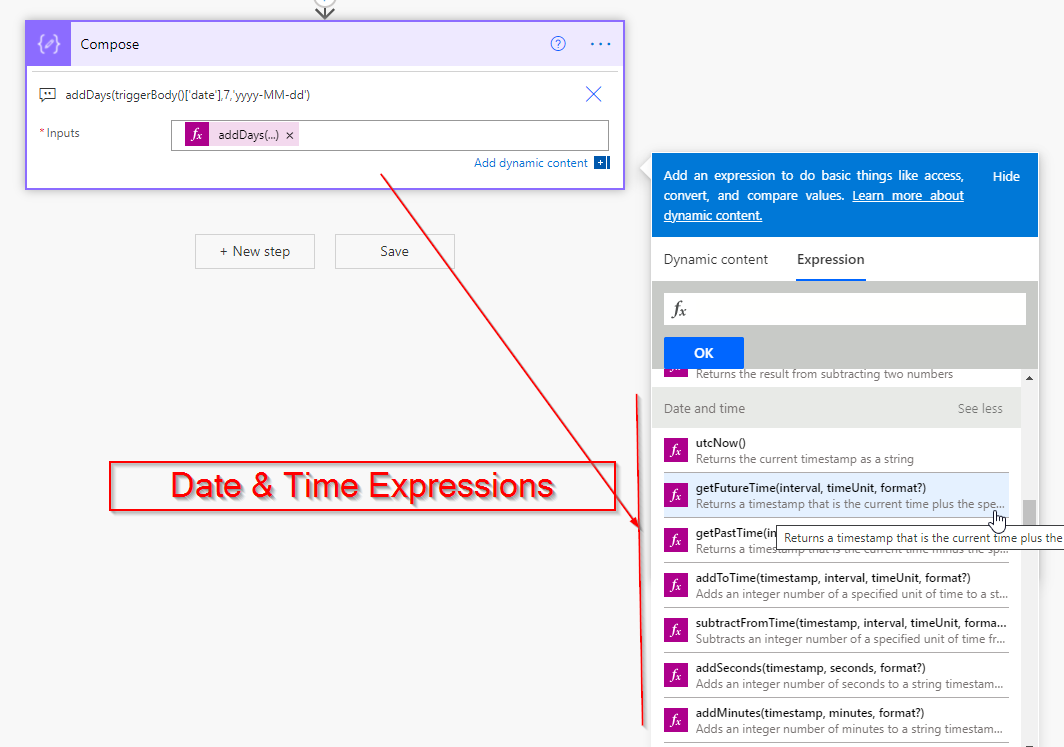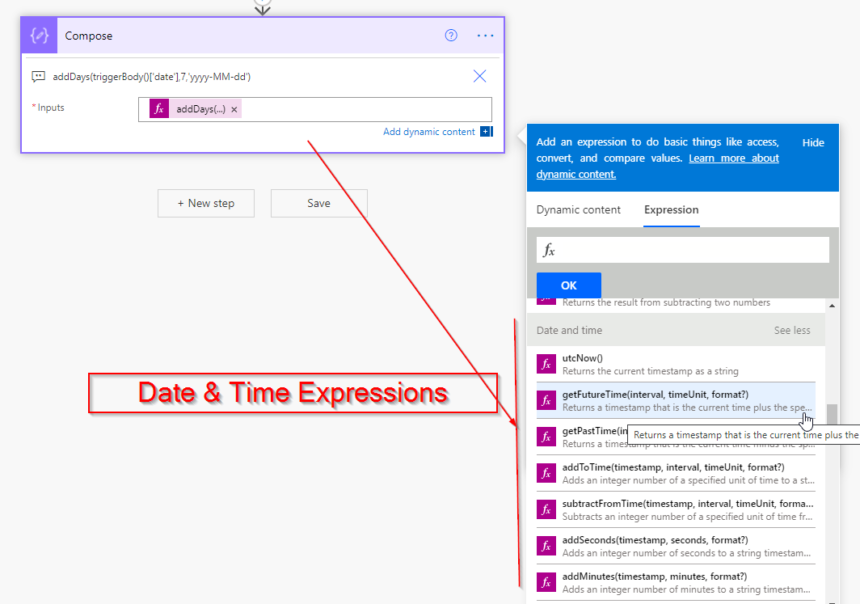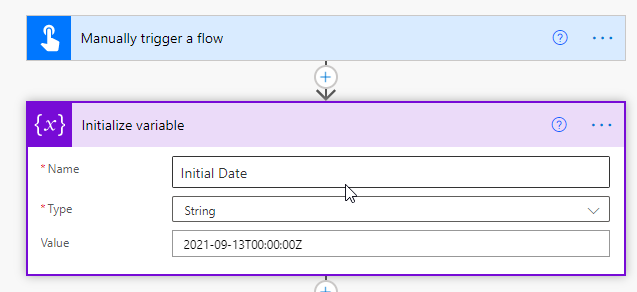Really helpful
Dual-write
is an out-of-box infrastructure that provides near-real-time interaction between model-driven apps in Microsoft Dynamics 365 and Finance and Operations apps. When data about customers, products, people, and operations flows beyond application boundaries, all departments in an organization are empowered.
Prerequisite:
Dynamics 365 for Finance and Operations & Dynamics 365 Sales should be installed. You can also use LCS approach to deploy & configure Dual-write.
- Finance and Operations apps that have build version 10.0.9 (10.0.383.20013) (Quality update) and platform update 33 or later.
- Model-driven apps in Microsoft Dynamics 365 that have platform version 9.1.0000.11732 or later.
Deployed the CRM Trial Instance (I have used the trial instance for this demo)
Please refer the prerequisite before starting the installation:
- Uninstall the Prospect to Cash (P2C) solution.
The P2C solution doesn’t work concurrently with dual-write. Therefore, don’t install the P2C solution. If it’s already installed, you must uninstall it before you enable…
View original post 1,094 more words